Windows10 Home に Docker を導入して Cmder から利用できるようにする
Install Docker Toolbox on Windows | Docker Documentation の手順に従います
前提
OS: Windows 10 Home 64bit
ダウンロード
Toolbox Releases で最新の DockerToolbox-19.03.1.exe をダウンロードする
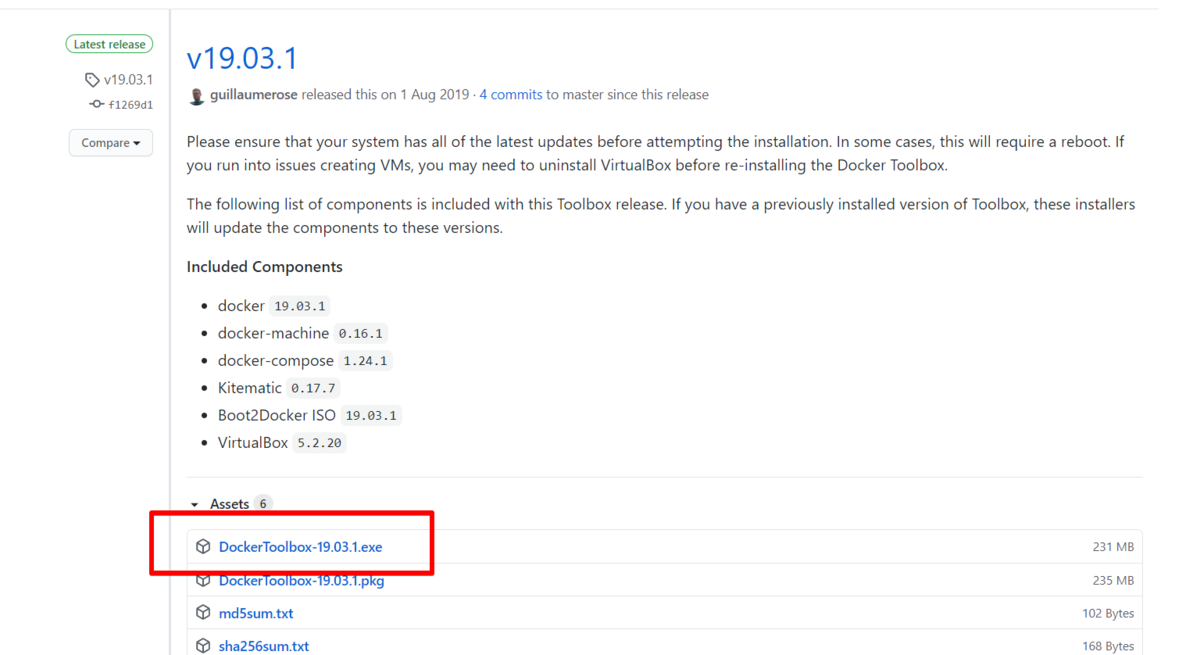
インストール
ダウンロードした DockerToolbox-19.03.1.exe を 管理者として実行 する

 インストール先は任意に設定する
インストール先は任意に設定する
 ※私は
※私は C:\Users\{ユーザ名}\Documents\Program\DockerToolbox にしました

Git for Windows はインストール済みのためチェックを外します

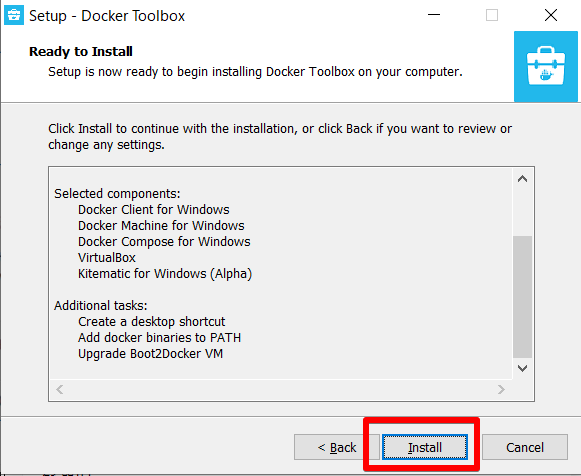
 インストール確認は
インストール確認は インストール を選択
 完了です
完了です
起動設定(ショートカット)
ショートカットを右クリックでプロパティを開き、 リンク先 の「--login -i」以降をコピーしておく

※私の環境
"C:\Users\{ユーザ名}\Documents\Program\DockerToolbox\start.sh"
起動設定(Cmder)
右下の設定ボタンをクリック ⇒ Settings
Startup ⇒ Tasks
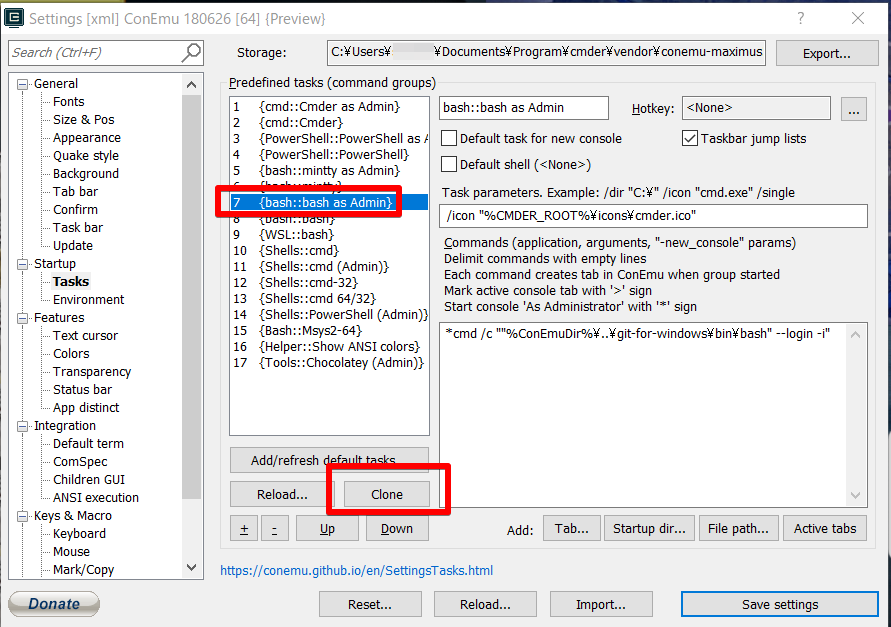
通常Bashで使用している {bash::bash As Admin} を選択し、「Clone」をクリック
 名前を
名前を docker として右下のテキストエリアの「--login -i」以降にコピーしておいたパスを記入
Save settings をクリックし保存する

Cmder の右下 + ボタンをクリックし新しいコンソールを開く
上の Startup command of {Task} name... でさきほど設定した docker を選択し、 Start で開始する
 docker コマンドが実行できるようになる
docker コマンドが実行できるようになる
補足
Windows をシャットダウンする際に、 VirtualBox Interface がシャットダウンの邪魔をすることがある。
その場合は、「VBoxSVC.exe」を停止する。
※ プロセスの強制停止になるので、自己責任でお願いします
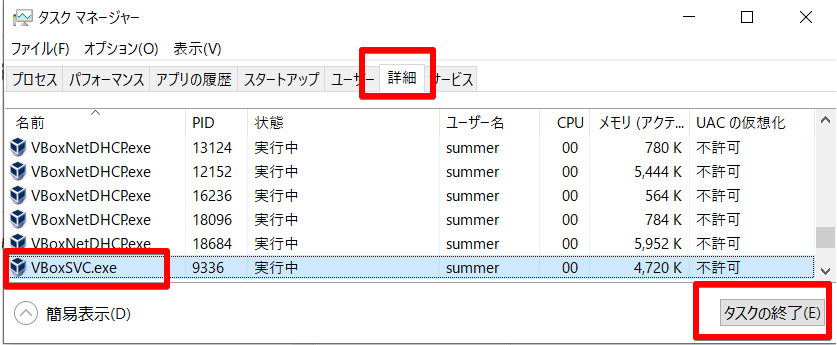
以下のファイルを作成しておいて、 Cmder から実行することでプロセスを停止することもできる。
StopVBoxSVC.sh
Stop-Process -Name VBoxSVC
実行
powershell ./StopVBoxSVC.sh
参考
Windows 10 Home のための、Docker Toolbox をインストールして WSL から使う方法 | ラボラジアン